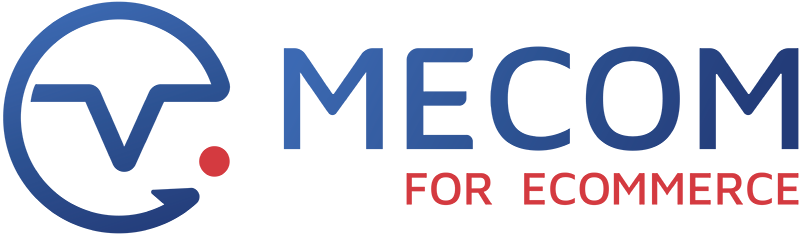Hình ảnh là một thành phần không thể thiếu khi chúng ta xây dựng nội dung cho website hoặc cập nhật thông tin cho website của mình.
Nội dung bằng hình ảnh luôn luôn mang lại trải nghiệm rất hữu ích, thực tế và giúp cho người dùng tiếp nhận thông tin từ website của bạn một dễ dàng hơn.
NHƯNG làm sao để để upload hình ảnh (đã được tối ưu chuẩn SEO – Thân thiện với google) lên website một cách dễ dàng nhất và mang lại trải nghiệm tốt nhất cho cả người dùng và website.
Tiếp theo của phần Hướng dẫn sử dụng website wordpress, hôm nay Thietkewwebre.vn sẽ hướng dẫn các bạn upload hình ảnh lên website wordpress một cách nhanh chóng và chi tiết.
1. Hướng dẫn tối ưu hình ảnh trước khi đăng lên web
Cần đặt tên file ảnh trước khi đăng lên website. Tên file ảnh không để được tên tiếng Việt và file ảnh up lên web phải chỉnh dung lượng xuống <300KB, kích cỡ phù hợp với định dạng của website (Chiều ngang của ảnh từ 600px -800px; chiều cao của ảnh tùy chỉnh theo chiều ngang).
– Giảm dung lượng ảnh xuống <300KB (công cụ http://tinypng.com/), kích cỡ phù hợp với định dạng của website

Ví dụ tên tiêu đề của bài tin tức của bạn la: Cách chọn tên miền sáng tạo cho website của bạn.
Thì URL của bài là: cach-chon-ten-mien-sang-tao-cho-website-cua-ban
– Đặt tên ảnh: Copy nguyên link cuối của bài viết, 2 ảnh trở lên đánh số vào cuối link. VD:
cach-chon-ten-mien-sang-tao-cho-website-cua-ban-1
cach-chon-ten-mien-sang-tao-cho-website-cua-ban-2
cach-chon-ten-mien-sang-tao-cho-website-cua-ban-n
– Tên ảnh đặt tên không dấu cách nhau bằng dấu “-“
– Tuyệt đối không đặt tên file ảnh dạng tiếng Việt; Ví dụ: Cách chọn tên miền sáng tạo cho website của bạn.
2. Hướng dẫn cách thêm ảnh vào bài viết
Khi chỉnh sửa bài đăng trong WordPress, việc thêm hình ảnh vào bài viết trên WordPress có thể được thực hiện từ nút Add Media ở phần trên cùng bên trái của trình chỉnh sửa.
Nếu chưa biết cách thêm bài viết trên wordpress bạn có thể theo dõi bài viết sau: Hướng dẫn tạo bài viết mới trên wordpress

Cửa sổ Media sẽ xuất hiện. Click “tải file”, tiếp theo nhấp vào nút “chọn tệp tin” ở giữa màn hình.

Chọn file ảnh mà bạn muốn tải lên. Đối với hình ảnh có hai điều bạn nên quan tâm. Đầu tiên, mô tả ảnh – Thẻ Alt Text (văn bản thay thế), tiêu đề hình ảnh –Title.
Ngoài ra có một số tùy chỉnh tại phần TÙY CHỌN HIỂN THỊ NỘI DUNG ĐÍNH KÈM mà bạn có thể sẽ cần:
- Alignment – Căn chỉnh – Cách căn chỉnh hình ảnh trong nội dung của bạn. Nó phụ thuộc vào chủ đề thực tế của bạn về cách sắp xếp sẽ hoạt động trên trang web của bạn.
- Link To – Liên kết đến – Chọn nơi liên kết hình ảnh. Nếu không liên kết hình ảnh đến liên kết nào thì để trống.
- Size – Kích thước – Khi bạn tải lên một hình ảnh, WordPress tạo ra nhiều bản sao của nó với các kích cỡ khác nhau. Bạn có thể tùy chọn kích thước ảnh muốn hiển thị tại đây.

Sau khi đã hoàn tất các bạn bấm vào nút “Chèn vào bài viết” để thêm hình ảnh vào bài viết trên WordPress.
3. Upload (Đăng), xóa hình ảnh lên thư viện của website wordpress
– Đăng nhập vào trang quản trị website wordpress
– Upload hình ảnh lên thư viện của website wordpres

Trong trang quản trị: Thư viện >> Tải lên.
- Số 1,2: Có 2 cách để chúng ta upload hình ảnh lên thư viện.
Tiếp theo là chúng ta chọn tập tin (Hình ảnh) để tải lên thư viện.

Có 2 cách để tải hình lên thư viện: Như phần mô tả trên trang wordpress là:
- Cách thứ 1: Kéo thả các file vào bất kỳ nơi nào trên trang này để tải lên.
- Cách thứ 2: Click vào “Chọn tập tin”.

Sau khi click vào chọn tập tin chúng ta bắt đầu chọn ảnh để đăng lên website.
– Xóa hình ảnh trên website wordpress
Thao tác giống với phần chỉnh sửa hình ảnh: Nhưng thay vì sửa thông tin mô tả cho hình ảnh thì chúng ta chọn: “Xóa vĩnh viễn”