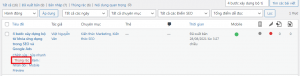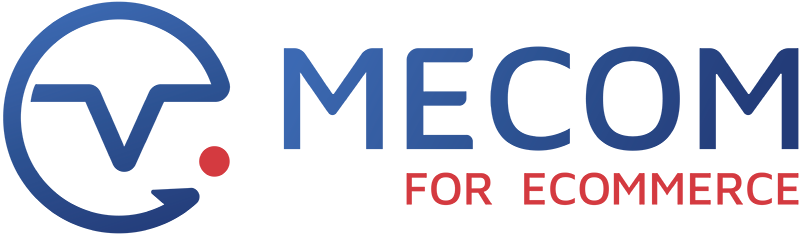1. Thêm Bài viết
Bước 1: Khi muốn thêm một bài viết mới, bạn rê chuột vào nút “Mới” trên thanh công cụ nằm ngang, trong khung chức năng hiện ra, chọn “Bài Viết”
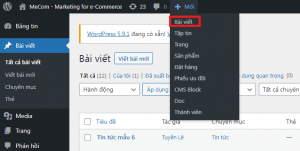
Hoặc rê chuột vào Bài viết (không click) sau đó click Viết bài mới.
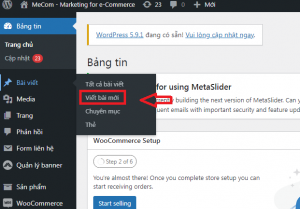
Bước 2: Nhập nội dung bài viết mới
Trong giao diện thêm bài viết mới, bạn nhập nội dung vào các mục tương ứng:
– Nhập tiêu đề bài viết vào ô tiêu đề
– Nhập nội dung bài viết vào khung nội dung
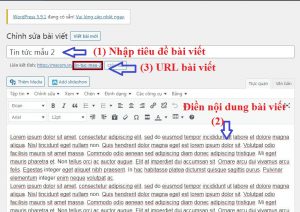
Chú ý: Đường link dẫn đến bài viết sẽ được tự động sinh ra từ tên bài viết (không dấu cách nhau bởi dấu gạch ngang).
Nội dung bài viết tùy theo định hướng và kế hoạch viết nội dung của bên bạn.
Bước 3: Chèn ảnh vào bài viết
Đặt con trỏ chuột vào vị trí muốn chèn Hình ảnh. Sau đó nhấn vào nút “Thêm Media”
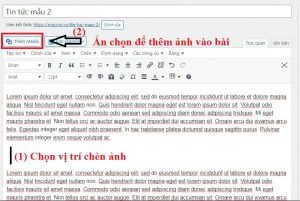
Khi giao hiện thêm hình ảnh hiện ra, chọn mục “Thư viện” nếu muốn thêm ảnh có sẵn trong hệ thống:
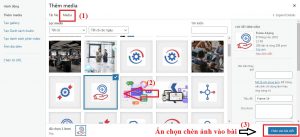
Chọn mục “Tải tập tin lên” nếu muốn thêm ảnh từ máy tính
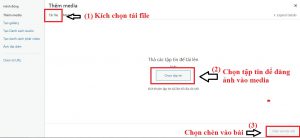
Lưu ý: Cần đặt tên file ảnh trước khi đăng lên website. Tên file ảnh không để được tên tiếng Việt và file ảnh up lên web phải chỉnh dung lượng xuống <300KB, kích cỡ phù hợp với định dạng của website, có gắn logo.
– Giảm dung lượng ảnh xuống <300KB (công cụ http://tinypng.com/), kích cỡ phù hợp với định dạng của website
– Đặt tên ảnh: Copy nguyên link cuối của bài viết, 2 ảnh trở lên đánh số vào cuối link. VD:
quan-tri-bai-viet-1
quan-tri-bai-viet-2
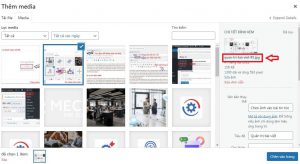
– Tên ảnh đặt tên không dấu cách nhau bằng dấu “-“
– Tuyệt đối không đặt tên file ảnh dạng tiếng Việt. Ví dụ: 9 mẹo nhỏ cho sức khỏe
Bước 4: Chọn chuyên mục Bài viết
Kéo chuột xuống nhìn sang cột bên tay phải, bạn sẽ thấy ô chọn chuyên mục bài viết
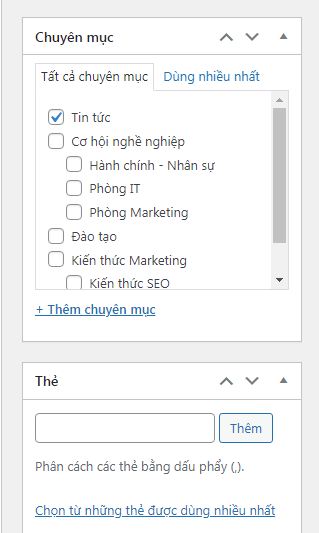
Chọn chuyên mục phù hợp cho bài viết.
Bước 5: Thêm thẻ tag
Tiếp tục kéo xuống, dưới phần chọn Chuyên mục cho bài viết là mục thêm thẻ Tags.
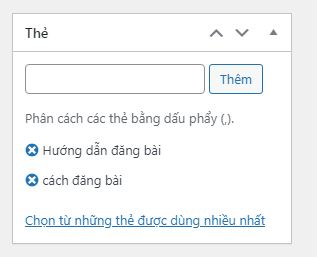
Tag có chức năng gom các sản phẩm hoặc bài viết có cùng đặc điểm giống nhau. Điền những cụm từ đồng nghĩa liên quan đến sản phẩm mình đang viết, chia sẻ. (Nếu bạn không cần sử dụng chức năng này thì có thể bỏ qua).
Bước 6: Đi links nội bộ (internal links) bài viết
– Bạn cần đi links sao cho hợp lý các bài viết về các từ khóa trong 1 nội dung đi links với nhau trong cùng trang web.
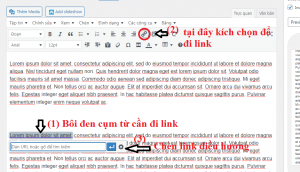
Bước 7: Tùy chọn giờ đăng
Nên đăng bài viết theo các khung giờ nhất định (quý công ty tự quy định), bằng cách chỉnh sửa giờ đăng trên nút được đăng và lên lịch.
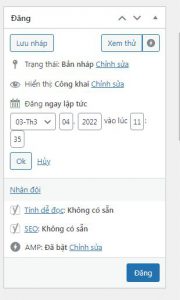
Bước 8: Thêm ảnh đại diện: (Thay ảnh)
Trong phần mô tả có đủ ảnh đại diện. Thêm ảnh đại diện vào phần “ảnh đại diện”
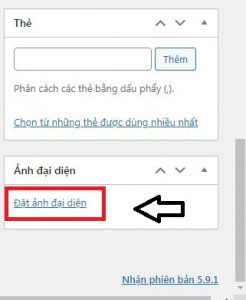
Bước 9: Thêm mô tả ngắn cho bài viết:
Mô tả những ý chính nhất của bài viết, nên có tên sản phẩm, ý nghĩa, kích cỡ….
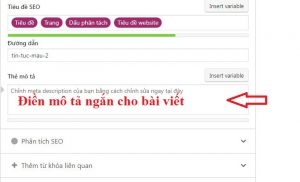
Bước 10: Đăng bài viết
Ấn “ Đăng bài viết” or Lên lịch
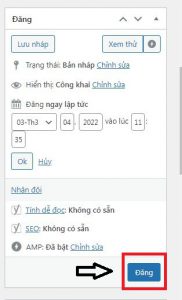
2. Sửa bài viết
Bước 1: Vào mục bài viết sau đó giao diện xuất hiện như sau:
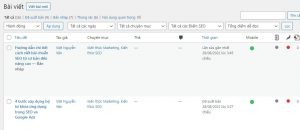
– Bạn muốn chỉnh sửa bất kỳ bài viết nào chỉ cần điền tiêu đề bài viết vào phần lọc sau đó ấn chọn “tìm các bài viết”.
Ví dụ bạn muốn tìm bài viết:“ 4 bước xây dựng bộ từ khóa ứng dụng trong SEO và Google Ads” Ấn chọn bài viết đã xuất bản. Sau đó bạn chỉ cần nhập:“4 bước xây dựng bộ từ khóa ứng dụng trong SEO và Google Ads” vào phần lọc sản phẩm sau đó ấn chọn “tìm các bài viết” như sau:
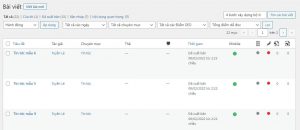
– Cách 1: Sau đó bạn chọn “chỉnh sửa” để chỉnh sửa chi tiết như muốn chỉnh sửa nội dung bài viết. Sau khi sửa xong nội dung, hình ảnh…. bạn chọn “cập nhật”.
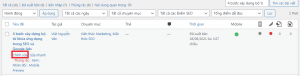
– Cách 2: Bạn muốn chỉnh sửa tiêu đề, danh mục, trạng thái của bài viết… bạn chọn “Sửa nhanh”. Sau đó chỉnh sửa những nội dung bạn cần chỉnh sửa. Cuối cùng chọn cập nhật. như giao diện sau:
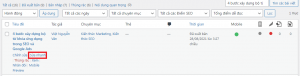
3. Xóa bài viết
Bạn vào “Bài viết” chọn “Tất cả các bài viết”, sau đó lọc chọn bài viết cần xóa, ấn chọn xóa tạm. Như giao diện sau: